WordPress asennuksen varmuuskopiointi Google Driveen
Plesk kirjautuminen:
- Mene osoitteeseen https://asiakassivut.tuonetti.fi/
- Kirjaudu sisään käyttäjätunnuksillasi
- Mene omiin palveluihin klikkaamalla aloitusruudussa olevaa "Palvelut" laatikkoa tai klikkaamalla yläpalkissa olevaa "Palvelut" -> "Palveluni" painiketta.
- Valitse webhotelli palvelu jota haluat muokata
- Klikkaa ruudulla olevaa "Login to Plesk Control Panel" -painiketta.
Google Drive Backup käyttöönotto
- Hallintapaneelissa, klikkaa vasemmassa sivupalkissa olevaa "WordPress" -valikkoa.
- Klikkaa varmuuskopioitavan WordPress asennuksen kohdalta "Varmuuskopio / Palauta".
- Klikkaa uudella sivulla "Etäsäilytystilan asetukset" -painiketta.
- Valitse: "Google Drive Backup".
- Kirjaudu ohjeiden mukaan Google tilillesi.
- Salli "Plesk Backup" -sovelluksen hallita Google Driveäsi.
- Kun tulet sivulle, jonka otsikko on "Confirm Sending Data". Klikkaa alla olevaa linkkiä. Palaudut takaisin webhotellin asetuksiin.
- Kohdassa "Polku" voit määrittää mihin Google Drive kansioon Plesk varmuuskopioi sivusi.
- Lopuksi paina vielä "Käytä" ja "Ok" -painikkeita.
Varmuuskopiointisuojauksen asetukset (valinnainen, mutta suositeltava)
Voit halutessasi salata varmuuskopiosi. Salaus auttaa estämään varmuuskopioiden väärinkäytön, vaikka joku saisikin pääsyn Google Drive -tiedostoihisi.
- Etäsäilytystilan asetukssissa, paina "Varmuuskopiointisuojauksen asetukset" -kohdan alla olevaa "Muuta" -painiketta.
- Ota suojaus käyttöön ja kirjoita vahva salasana. Ota salasana talteen esimerkiksi salasanamanageriin.
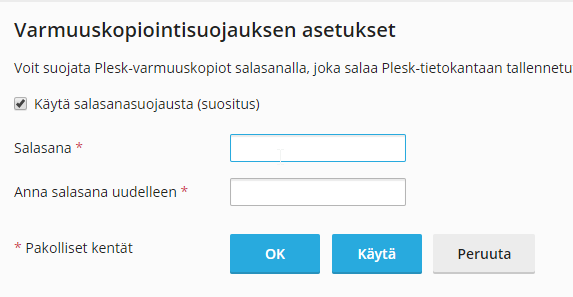
- Paina lopuksi "Käytä" ja "Ok" -painikkeita.
Manuaalinen varmuuskopiointi
- Hallintapaneelissa, klikkaa vasemmassa sivupalkissa olevaa "WordPress" -valikkoa.
- Klikkaa varmuuskopioitavan WordPress asennuksen kohdalta "Varmuuskopio / Palauta".
- Klikkaa kohtaa "Varmuuskopioi".
- Kohdassa "Tallenna kohteeseen" -valitse "Google Drive".
- Valitse "Tyyppi" -kohdasta "Täysi" tai "Kasvava". Täysi varmuuskopio kopioi kaiken ja kasvava ottaa huomioon edellisen varmuuskopion ja tallentaa vain muuttuneet tiedot. Kasvavassa varmuuskopiossa tietokanta varmuuskopioidaan aina kokonaisuudessaan.
- Lopuksi klikkaa "Ok" -painiketta.
- Varmuuskopiointi alkaa taustalla ja sen etenemistä voi seurata "varmuuskopioinnin hallinta" -sivulla.
Ajastettu varmuuskopiointi
- Hallintapaneelissa, klikkaa vasemmassa sivupalkissa olevaa "WordPress" -valikkoa.
- Klikkaa varmuuskopioitavan WordPress asennuksen kohdalta "Varmuuskopio / Palauta".
- Klikkaa kohtaa: "Aikataulu".
- Valitse: "Ota tämä varmuuskopiointitoiminto käyttöön."
- Valitse kuinka useasti haluat varmuuskopion otettavan.
- Käytä kasvavaa varmuuskopiotia, sillä se säästää tilaa ja palvelimen resursseja.
- Valitse ajankohta, jolloin täysi varmuuskopio otetaan.
- Valitse kohteeksi "Google Drive".
- Paina lopuksi "Käytä" ja "Ok" -painikkeita.







